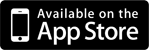|
Frequently Asked Questions (FAQ)
FTFun™ is a free service that was created to connect FaceTime™ device owners (iPhone™ 4, 4th Generation iPod™ Touch, Mac™ FaceTime™ App, etc.), around the world and to let them experience the magic that is FaceTime™ with other eager and ready users instantly! Please find the answers to common questions about FTFun™ below:
- What is FTFun™?
- Why Use FTFun™?
a. Ok, FTFun™ is free, but how about FaceTime™?
- How am I safe?
- How do I use FTFun™?
- How do I sign up?
- How do I update my profile?
- How can I upload a profile picture?
- How can I add my social networking site information?
- How do I deactivate my account?
- How do I reactivate my account?
- How do I use the FaceTime™ Feature of my Phone?
a. How to turn on the FaceTime™ Feature of your phone.
b. How to make a new call with FaceTime™.
c. How to switch from voice to FaceTime™ call.
d. How to switch between the front and back camera on a FaceTime™ call.
-
What is FTFun™?
FTFun™ is a free service that can be used from your FaceTime™-capable device to utilize its FaceTime™ feature to chat with other eager and ready users at random!
- Why Use FTFun™?
It is free, easy to use and 100% Safe. It also gives you an immediate opportunity to chat with other users live using FaceTime™.
- Ok, FTFun™ is free, but how about FaceTime™?
- FaceTime™ at its core is absolutely free. The best way to ensure you will not incur toll charges is to use FTFun™ directly from your iPhone™ 4. Simply click the user's FaceTime™ number to initiate the call. Another way to prevent toll charges would be to add the user to your Contacts and initiate the FaceTime™ call from that user's contact entry. Starting FaceTime™ through a traditional phone call WILL result in toll charges for the duration of the initial call.
- How am I safe?
All of our users personal information is 150% Safe and non-accessible by our users or our administrators. We take personal information security very serious at FTFun™ and would like to emphasize to our users that their information is safe and will not be disclosed to any 3rd party organization. Our users can view our disclaimer policy by going here.
-
How do I use FTFun™?
You can begin using FTFun™ in 3 Easy steps!
Step 1: Sign up for FTFun™ by clicking on the “New Users – Sign Up Now!”
Step 2: Activate Your Account by clicking on the activation link sent to your e-mail
Step 3: Turn on your WiFi and the FaceTime™ feature of your phone.
Step 4:
Log-in and click the “Start Having FTFun!” link to start having FTFun™!
Note: You will be given a random, online user's FTFun™ account info. Simply click on "Call this user now!" from your FaceTime™ Device ( iPhone™ 4, 4th Generation iPod Touch, etc.), and select FaceTime™ to begin your chat. Alternately, you can search for users using the Search function based on various criteria. If your browser opens a blank page after clicking the "Call this user now!" link, you must turn on JavaScript™ support. Do so in the Settings area for Safari™.
- How do I sign up?
You can register for FTFun™ by either going to the “New Users – Sign Up Now!” link located on any of the pages throughout the site or by clicking here and then activating your account by clicking the link sent to your e-mail.
- How do I update my profile?
Once logged in you can edit your profile by clicking the “Edit/Update Profile”.
- How can I upload a profile picture?
Once logged in go to the “Edit/Update Profile” page and scroll down to the “Avatar” Section and click browse. Then go to the location of the picture you would like to upload and select it. Please note: Currently, uploading an avatar is only available from a computer.
-
How can I add my social networking site information?
Once logged in go to the “Edit/Update Profile” page and scroll down until you can find the Facebook/Myspace/Twitter section. Once you fill out your information an icon will come up when other users visit your profile that will direct them to each individual page.
-
How do I deactivate my account?
Once logged in go to the “Edit/Update Profile” tab located along the top of your screen. Scroll down until you reach the “Disable Account” checkbox. Once it is checked click on the “Save Profile Updates” Button at the bottom of the screen and your FTFun™ account will be deactivated.
- How do I reactivate my account?
Once logged in to a deactivated FTFun™ account you can simply go to your “Edit/Update Profile” page and uncheck the “Disable Account” box. Once you Save your profile updates your account will be reactivated.
-
How do I use the FaceTime™ Feature of my Phone?
- How to turn on the FaceTime™ Feature of your phone.
- Click on the Settings button on your iPhone™ 4.
- Once in settings go to the “Phone” Section.
- Side the “FaceTime™” option from “Off” to “On”.
- Your ready to go!
- How to make a new call with FaceTime™.
- Select the Phone icon from the home screen.
- Select a contact.
- Select the FaceTime™ icon from the contact's phonebook entry.
- When the person you're calling accepts the FaceTime™ invitation, the video call will start.
- How to switch from voice to FaceTime™ call.
- Make a voice call by selecting the voice call button from the contacts screen.
- While you're on the voice call, tap the FaceTime™ icon on the screen (it looks like a video camera).
- The call will switch to a FaceTime™ call when the person on the other end accepts the FaceTime™ invitation.
Note that this will end the voice call. FaceTime™ calls do not use voice minutes.
- How to switch between the front and back camera on a FaceTime™ call.
- Make a call using the FaceTime™ functionality (Steps 1-4 above).
- Tap the switch camera icon in the bottom right of the screen.
- The camera view will automatically switch to using the rear-mounted camera.
|